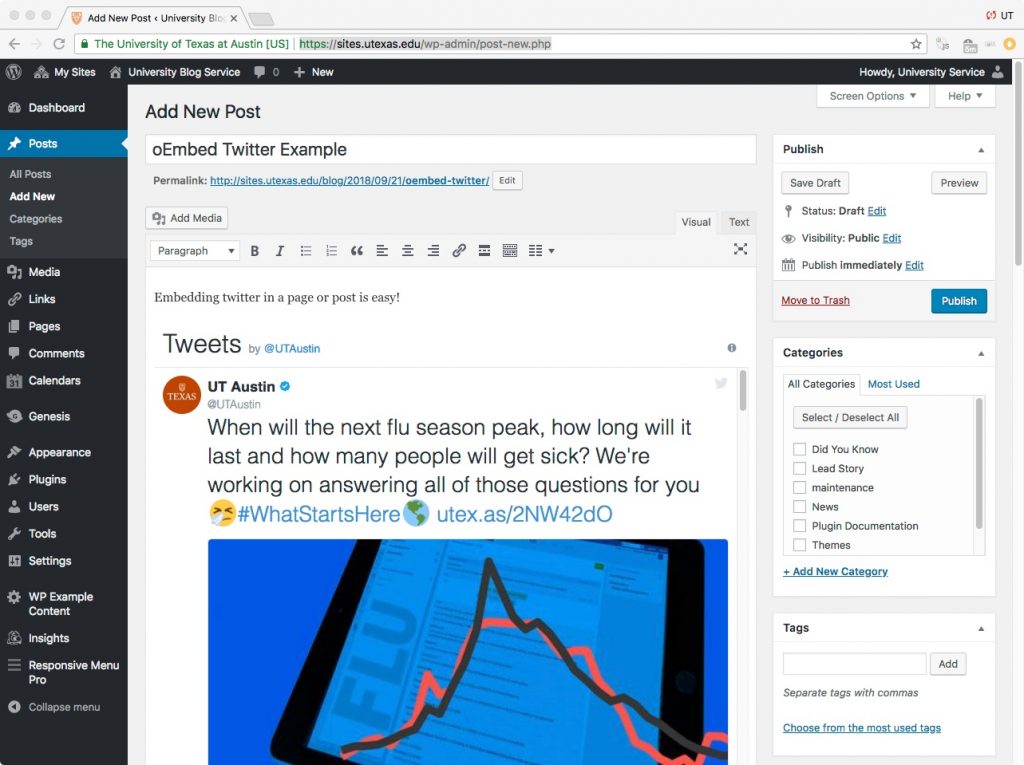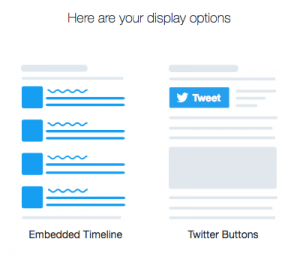FIRST PUBLISHED ON JANUARY 28, 2015. UPDATED ON MAY 13, 2022.
This post will walk you through getting your site up with Google Analytics and properly configured. Let’s get started!
Before beginning, please review the best practices policy (scroll down to #10 Google Analytics) for using analytics on campus. Ensure that you have the following before beginning to configure your blog site:
• Site administrator credentials for a University Blog Service blog
• An email address not hosted on UTMail
Login to Google
- Navigate to https://analytics.google.com/analytics/
- Enter the email address associated with a Google account and the WordPress site.
- NOTE: We strongly recommend creating a new Google Account for a group and sharing the credentials in Stache with fellow site administrators.
Create a Google Analytics Account
- In Admin, in the Account column, click Create Account.
- Provide an account name. Configure the data-sharing settings to control which data you share with Google.
- Click Next to add the first property to the account.
Create a Google Analytics 4 Property
- In Admin, look at the Account column to ensure you’ve selected the correct account. Then, in the Property column, click Create property.
- Enter a name for the property (e.g., “My Business, Inc. website”) and select the reporting time zone and currency. If a visitor comes to your website on a Tuesday in their time zone, but it’s Monday in your time zone, the visit is recorded as having occurred on Monday.
- If you choose a time zone that honors Daylight Savings Time, Analytics automatically adjusts for time changes. Use Greenwich Mean Time if you don’t want to adjust for Daylight Savings Time.
- Changing the time zone only affects data from now on. If you change the time zone for an existing property, you may see a flat spot or a spike in your data caused by the time shift forwards or backward, respectively. Report data may refer to the old time zone for a short period after you update your settings until Analytics servers have processed the change.
- We recommend that you change the time zone for a property no more than once per day so Analytics can process the change.
- Click Next. Select your industry category and business size.
- Click Create and accept the Analytics Terms of Service and the Data Processing Amendment.
Add a Data Stream
- Click Web from the options.
- Enter the URL of your primary website, e.g., “example.com”, and a Stream name, e.g., “Example, Inc. (web stream)”.
- You have the option to turn enhanced measurements on or off. Enhanced measurements automatically collect page views and other events. Once the data stream is created, you can return and individually turn off the enhanced measurement events you don’t want to collect. We recommend enabling enhanced measurement now.
- Click Create stream.
Connect to MonsterInsights
- Activate the New RoyalSlider plugin from your Dashboard > Plugins > Google Analytics for WordPress by MonsterInsights.
- Click on Launch the Wizard! button.
- Select the category describing your website, then click Save and Continue.
- Then, click Connect MonsterInsights button.
- After that, choose your Google account. Select the account you used to create a new property in the first step.
- Next, click Allow to give MonsterInsights access to your Google Account.
- Now select your newly created property and click the Complete Connection button.
- NOTE: Google Analytics can take a few hours to collect and show data in the reports.
Resources from the plugin Developer: