I like to use the Navigation Pane in Microsoft Word to help me with large-scale organization. Here’s a step-by-step guide and then an example.
First, you need to be using Styles in Word. Here’s my brief guide to using Styles. Now, open a document in which you’ve used Styles to create headings. Then—
1. Click the View tab
2. Look for the option that includes Ruler, Gridlines, and Navigations Pane:
3. Check the box for Navigation Pane, so your screen should look like this:
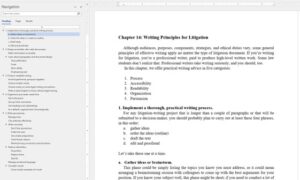
4. Focus on the left-side Navigation Pane, which shows all the headings you’ve created in your document. It’s clickable and collapsible.
5. Read through all your headings, subheadings, and sub-subheadings—or do what I did: take a screenshot of it, print it out, and read it on paper.
You’re looking for anything related to the organization:
- Are my main topic headings in the right order? A good order?
- Are my headings parallel? That is, are all the headings or subheadings that are at the same outline level structured the same way? All complete sentences, for example.
- Does the entire set of headings form a coherent outline?
Here’s a picture of the screencaptured Navigation Pane from one of my writing projects. You can see that I made notes on it, and I then made those edits to the headings in the document.


