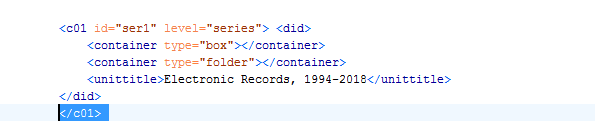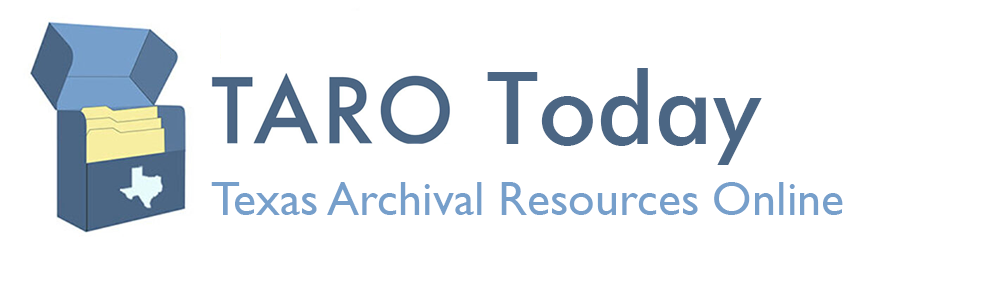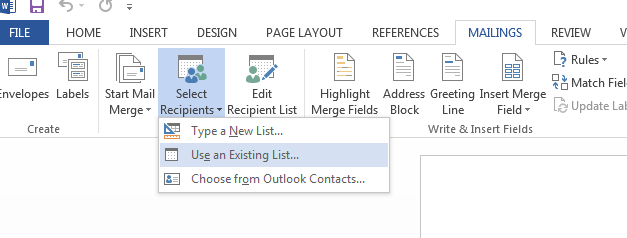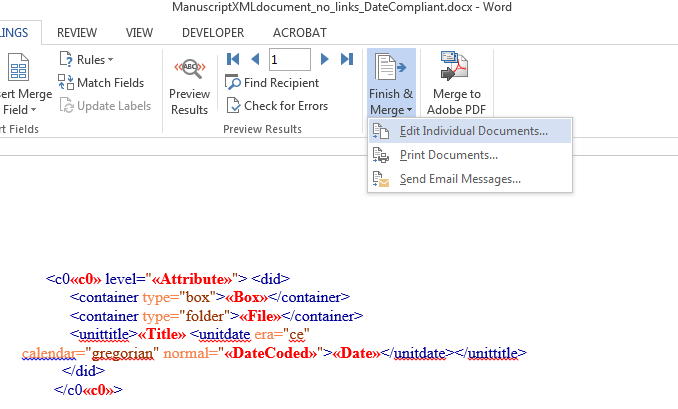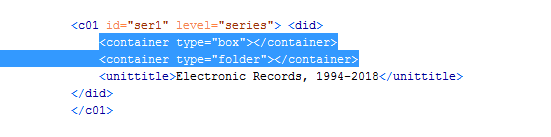PLEASE Note: Before beginning, download the template files.
Create a Content Inventory in Excel
Open the Manuscript XML Database Template Excel file.
Input Series, Subseries, File, and Item structure into the template.
- For notes on inputting information into Excel template, see the Mail Merge Inventory guide.
Save the Excel file as a new database and name according to institutional standards.
Using MailMerge in Word
Open the appropriate Word document template.
- XMLdocument_no_links_DateCompliant (If you do not have links in the inventory)
- XMLdocument_links_DateCompliant (If you do have links in the inventory)
When prompted, select “Yes” and navigate to your source document (the Excel file you created).
Navigate to the Mailing tab and click on “Select Recipients. A menu should appear and select “Use an Existing List.”
For here, navigate a second time to your Excel spreadsheet. Select the correct table from the spreadsheet (if you are using the default template, select “Template$”).
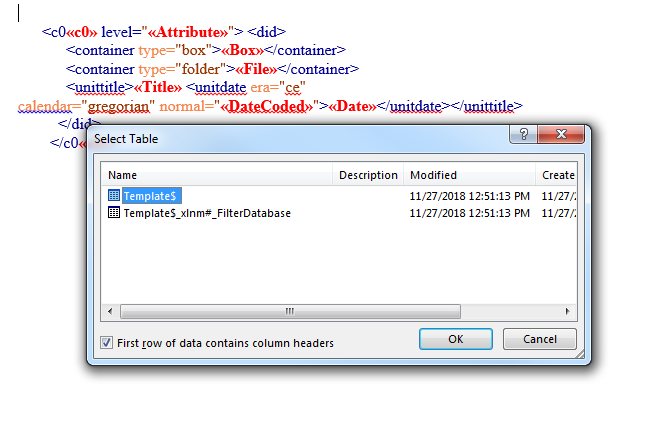
Under the “Mailings” tab, select “Finish & Merge.” A menu will appear and select “Edit Individual Documents.” Select “All” and click “Ok.”
Copy and paste the XML code into Oxygen.
Editing in Oxygen XML Editor
After pasting the inventory into Oxygen, several tags will need to be removed.
- If the first <c01> component contains no normalized date (i.e. yyyy- mm-dd, yyyy-mm, or yyyy) in the normal=”” attribute (which most do not, because they are Series), then you must manually delete the <unitdate ></unitdate> tags, as well as the first tag closing statement, eg. </c01> for that first component.
- All level level=”series” and level=”subseries” components will be followed by XML <container ></container> and <unitdate ></unitdate> tags, as seen in the image below. There will be no value present in those tags. These tags must be deleted.
Even though the “Series ID” column is present in the Excel inventory template, it does not generate XML code for that value and will need to be inputted manually.
- Series ID is numbered progressively, beginning with a value of “1” for the first series.
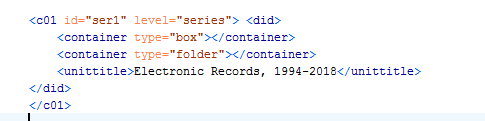
All Series and Sub-series will be generated with a closed component statement </c0#> value, as seen in the image below. You must delete that closing statement and close the tags in the appropriate location.
- For notes on editing in Oxygen, see the Best Practices guide.