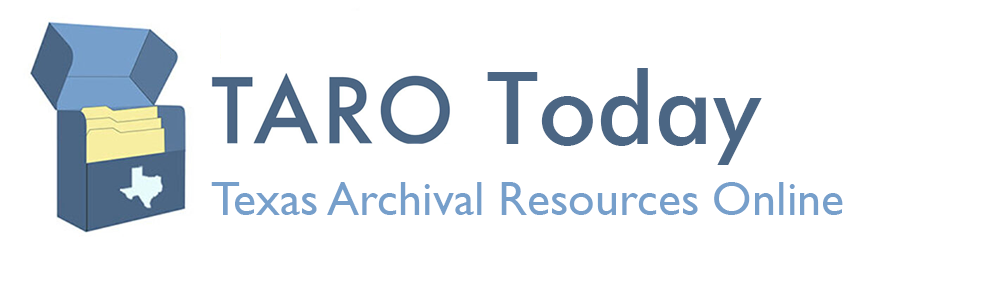Below are instructions for:
- First Time Login and Setting Up Two-Factor Authentication
- Regular Login
- Resetting Password
- Updating Two-Factor Device
Download login and authentication guide (pdf).
First Time Login and Setting Up Two-Factor Authentication
- New TARO members will receive an introductory email that invites them to login for the first time. This email will include a one-time login link. After clicking on the link, you will be prompted to create a password:
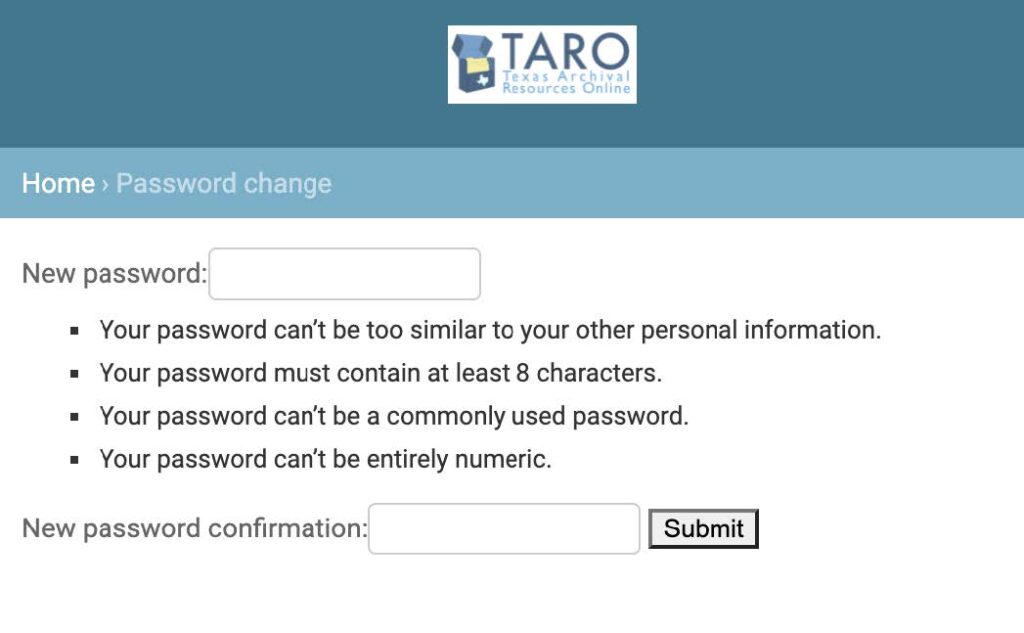
Creating New Password
- Create a secure password that does not match any other passwords that you may use for other sites. Be sure to store this password in a secure location.
- After creating a password, you will be prompted to setup two-factor authentication. To complete this step you will need an authenticator app on your smart phone. Any authenticator app that can scan a QR code should work. For example, TARO members who are also University of Texas at Austin staff may use the DUO app used for utexas authentication. For TARO members who do not already have a two-factor authentication app in use through their institution, we recommend the free mobile app, Google Authenticator, which is available for iPhones and Android.
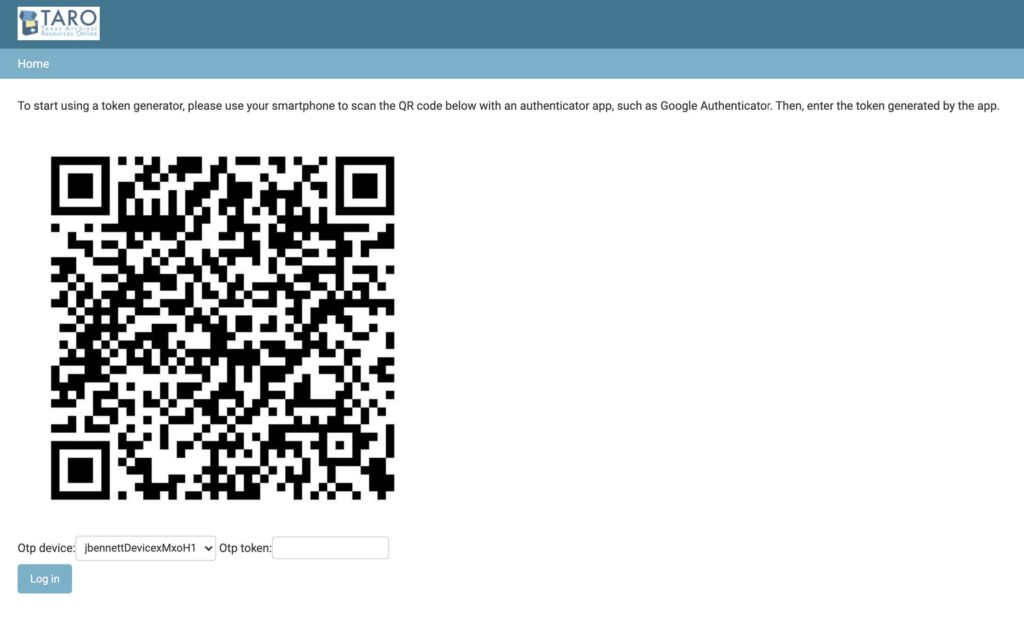
Token Generator
Note: If you do not see a “Otp device” autopopulate, try refreshing the page.
- Scan the QR code using your authenticator app on your phone, then enter the generated token into the OTP token field and click Log in. (Note: The “OTP device” field is an automatically generated uniquely named device associated with your user. You do not need to worry about this field or write it down.) After validating the token, you will be presented with a success page:
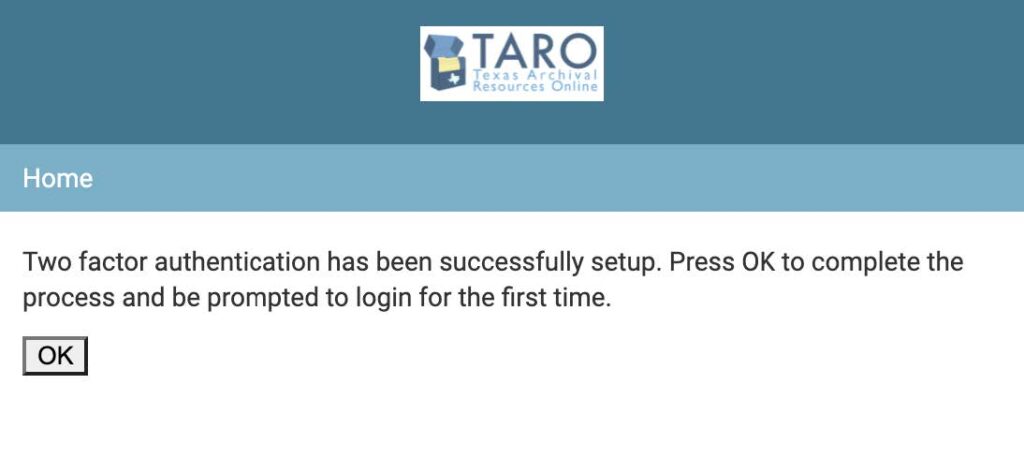
Validation Success page
- Press OK to login for the first time, then enter in your username and password:
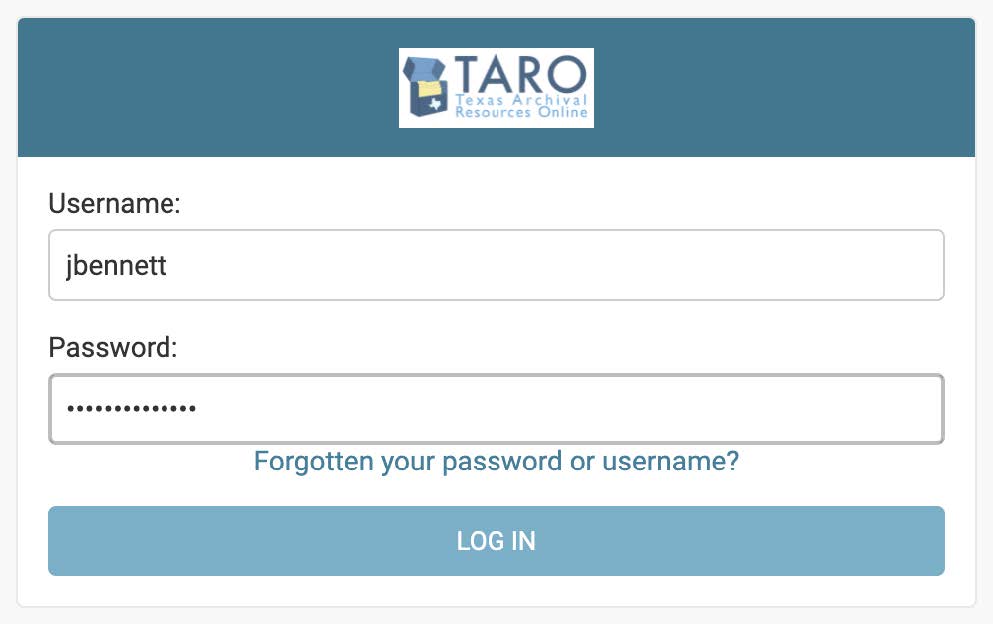
Login Screen
- Click LOG IN, then enter in the token generated by your authentication app:
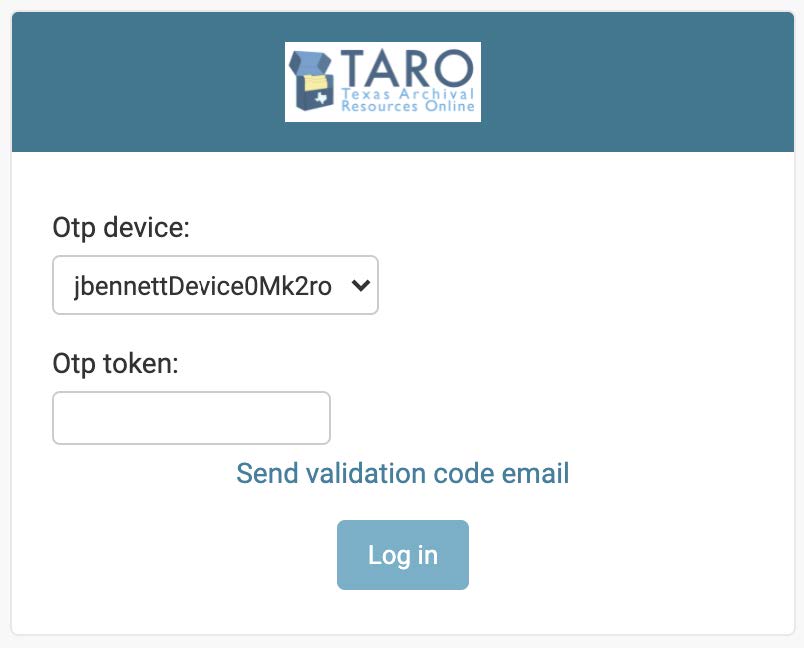
Authentication Screen
Congratulations and welcome to the TARO member administration site!
Regular Login with Two-Factor Device
- Visit https://txarchives.org/admin/ to navigate to the login screen.
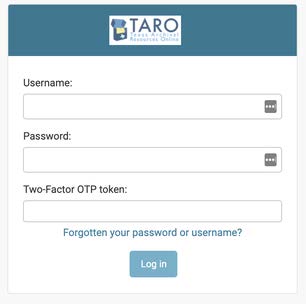
Regular Login Screen
- Fill in your username and password. Open the Two-Factor app on your smartphone and enter in the token provided.
- If your login is successful, you will be redirected to the main page.
Regular Login with Email
- Two-Factor with email is not recommended but is a way for a member to still log into TARO without a smart phone. Visit https://txarchives.org/admin/ to navigate to the login screen.
- Fill in your username and password. Since you want to use email as your two-factor, select “Log in” without filling anything into “Two- Factor OTP Token”.
- The next form will have a drop down option for OTP token delivery. Under “OTP Device or Email”, select the option with the word “email.”
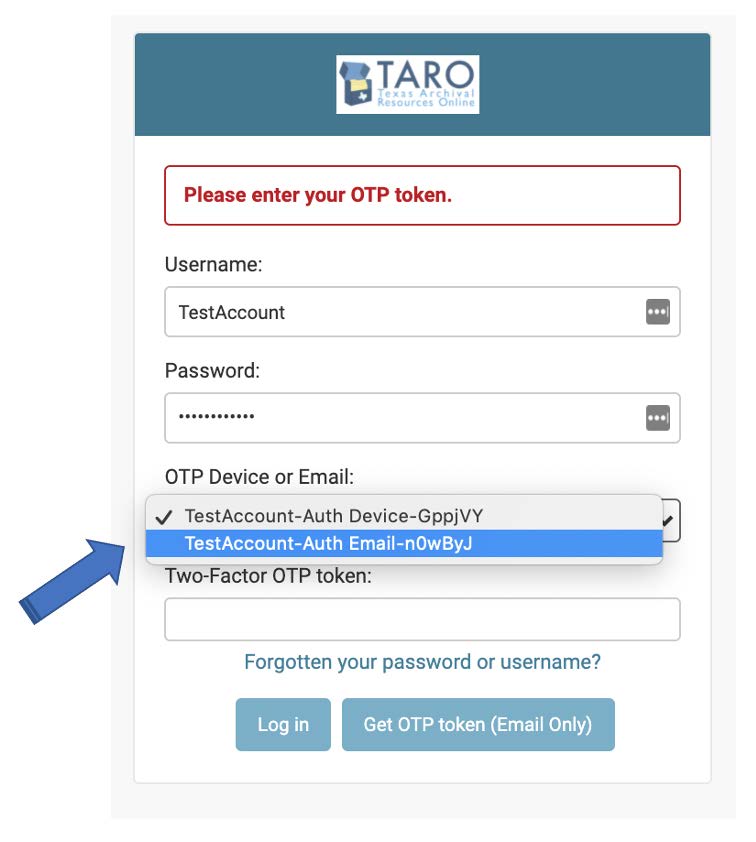
Email Login
- You will receive an email shortly with the token which you will need to input into “Two-Factor OTP token”.
- Hit “Log in” and if all the information is correct, then you will be redirected to the main page.
Resetting Password
- Navigate to the login page
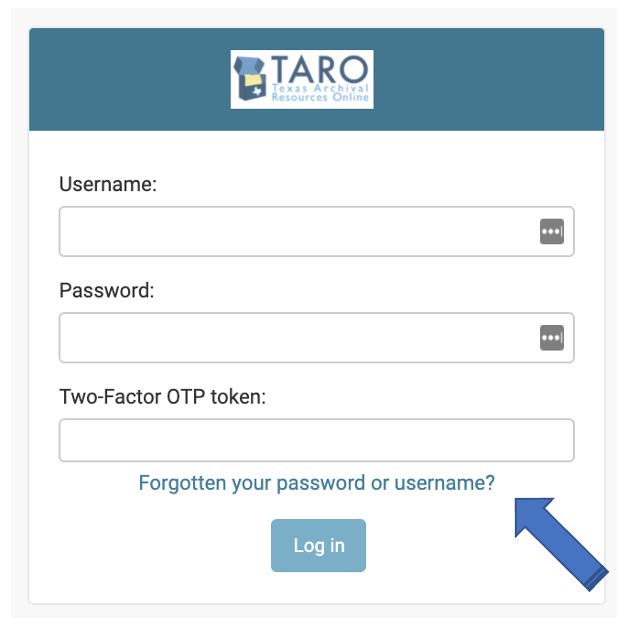
Login Screen – Forgot Password
- Select the link “Forgotten your password or username?” and you will be redirected to a reset password form.
- Enter your email and hit “Reset my password”.
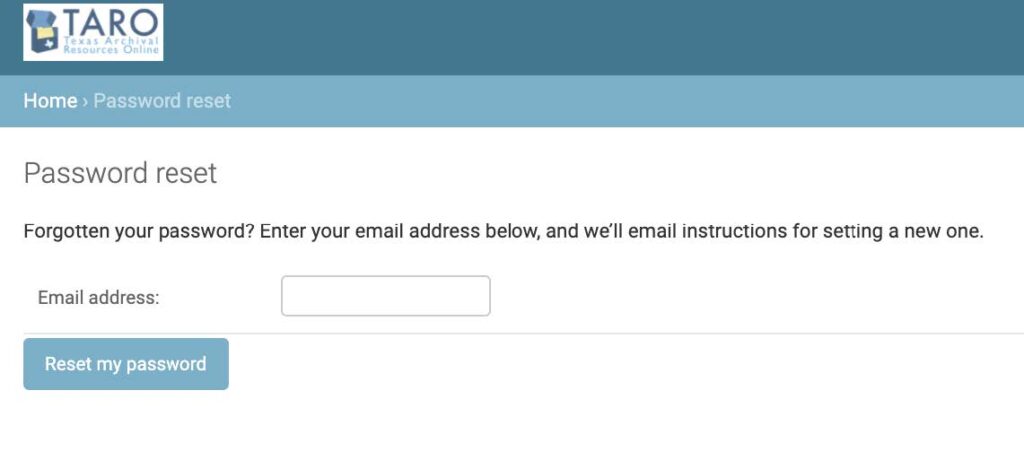
Password Reset
- You will receive an email shortly with a reset password link which will send you to form to enter a new password.
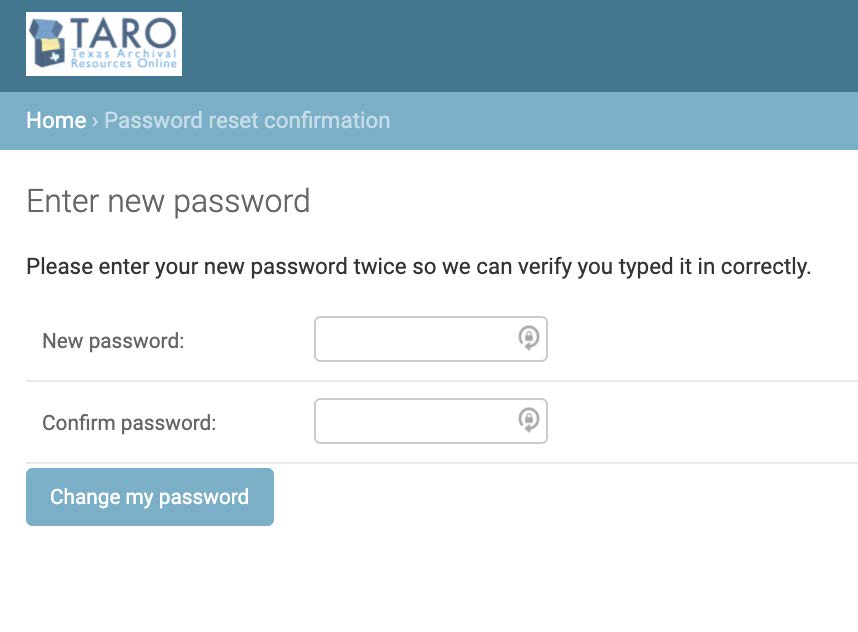
Enter New Password
- Once you fill out the form with matching password and select “Change my password”, then you will get redirected to a success page with
a link to the log in page.
Updating Two-Factor
When you get a new phone or two-factor device, these are the steps to update your account.
- Although not recommended as the normal way to log into your account, follow the steps to Regular Login with Email.
- Once you have successfully logged into your account, select “TWO FACTOR AUTHENTICATION” at the top right.
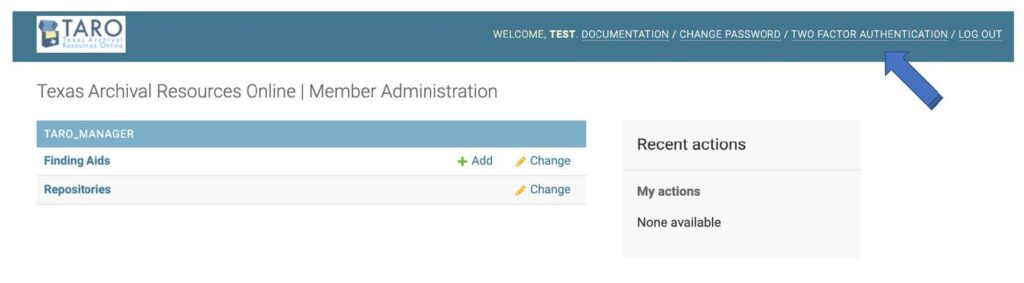
Two Factor Authentication
- You are then taken to your account’s QR code which you can scan and connect to your new two-factor device.