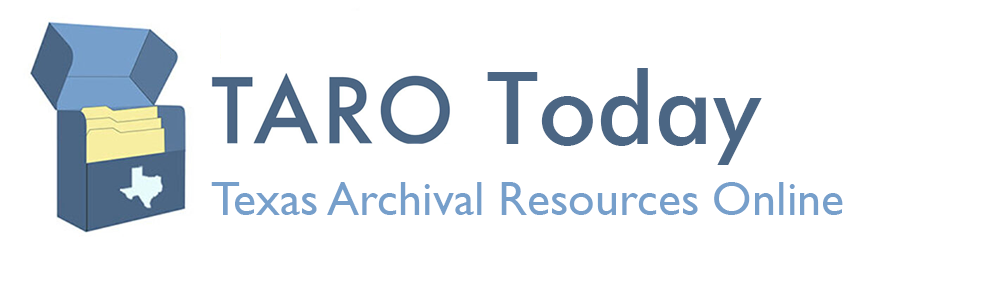Note: This tutorial assumes that you have access to a licensed version of oXygen. If you do not, you can download oXygen for a 30 day trial period, as well as purchase a licensed version, at https://bit.ly/3yMpp5R.
Setting up the EAD template
- Navigate to your saved EAD template on your computer. COPY the file (you want to be careful not to overwrite your template).
- Navigate to C:\Program Files\Oxygen XML Editor 20\templates and paste the file there.
Starting a finding aid in oXygen
- Open oXygen, you will see a “Welcome” dialog box
- Click “New Document” in either the oXygen “Welcome” screen or the menu bar.
- A “New” dialog box will open.
- Open the “Global Templates” folder (if this is the first time you’re using oXygen to create a finding aid) or the “Recently Used” folder (every subsequent time).
- Highlight your EAD template file and click “Create.” (In the screenshot, the example file is title “EADTemplateExample.”)
- A tab titled “Untitled1.xml” will appear in oXygen. Choose “Save as…” from the File menu drop down.
- Navigate to where you store your EAD finding aids on your computer.
- Rename the file with the accession number of the collection and make sure to end the filename with the .xml extension (the .xml extension is not automatically added, unlike other file types).
- Click “Save,” the tab should now be re-named with the accession number and you can begin encoding your finding aid.
Configure Transformation Scenario for Web View and to Create a HTML File
- Open the oXygen Editor and select “Options,” then “Preferences” in the menu bar
- Set “Line Separator” to “Unix-like”
- Choose a Default Internet browser (search within the C:\ drive to select a default browser)
- Click “Apply”
- Select the wrench with the red arrow icon [INSERT HERE] from the oXygen tool bar. (It’s possible that your Transformation Scenario box may look slightly different, depending on what Transformation Scenarios you’ve run. You may not see any at all.)
- Click “New,” and then select “XML transformation with XSLT.”
- Name your Transformation Scenario (you can choose whatever name you want, for example “TARO_Style_HTML”).
- Under “Storage” make sure “Global Options” is selected
- In the XSLT Tab in the XSL URL field navigate to ??? not sure how to describe in general
- Change the Transformer to “MSXML3.0”.
- Click on the “Output” tab and double check that the name is correct (the same name that you chose earlier, for example, “TARO_Style_HTML.”)
- Select “Save As” and enter ${cfd}\${cfn}.html in the text box
- Click on “Open in browser”
- Select “Saved file”
- Unclick “XML” in the “show in results view as”
- Hit “OK” to save scenario
- Back in the Configure Transformation Scenario(s) box make sure only the current Transformation Scenario (“TARO_Style_HTML”) has the box next to it checked.
- Click “Save” and close.
Setting up the Transformation Scenario
Use these directions to set up an existing transformation scenario saved in the Global Options menu. See “Configure Transformation Scenario for Web View and to Create a HTML File” for directions on configuring a new transformation scenario for web view and to create an HTML file. The transformation scenario creates an .html file that allows you to preview the finding aid and create the Word document.
- Open oXygen, click on “Options,” then “Import Transformation Scenarios.”
- Navigate to where you saved your transformation scenario file (as directed in “Configure Transformation Scenario for Web View and to Create a HTML File”) and open the file.
- Click on “Global Options,” click “Import.”