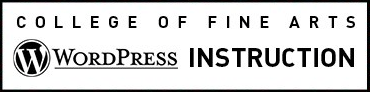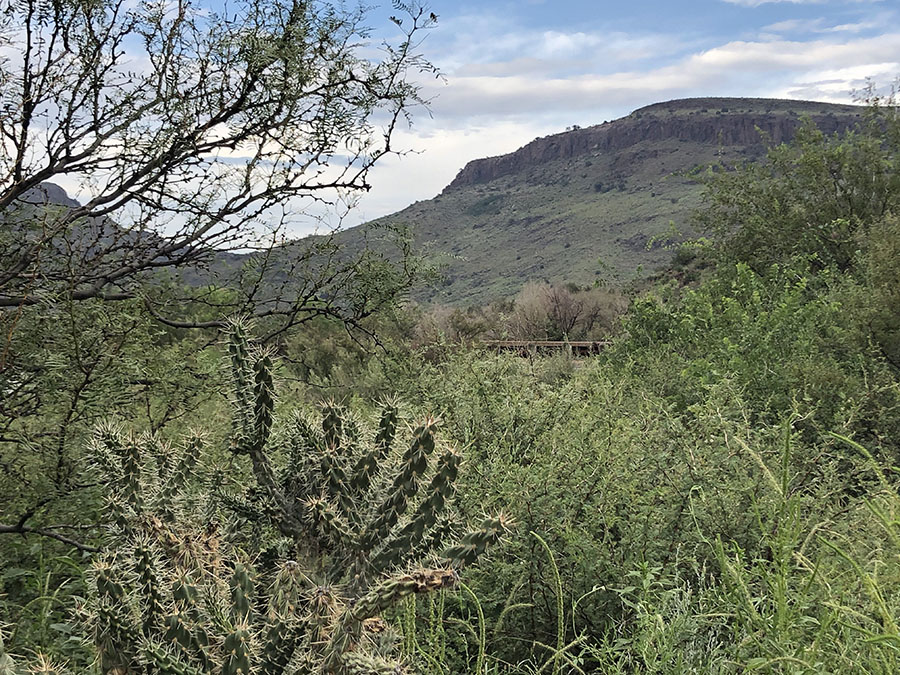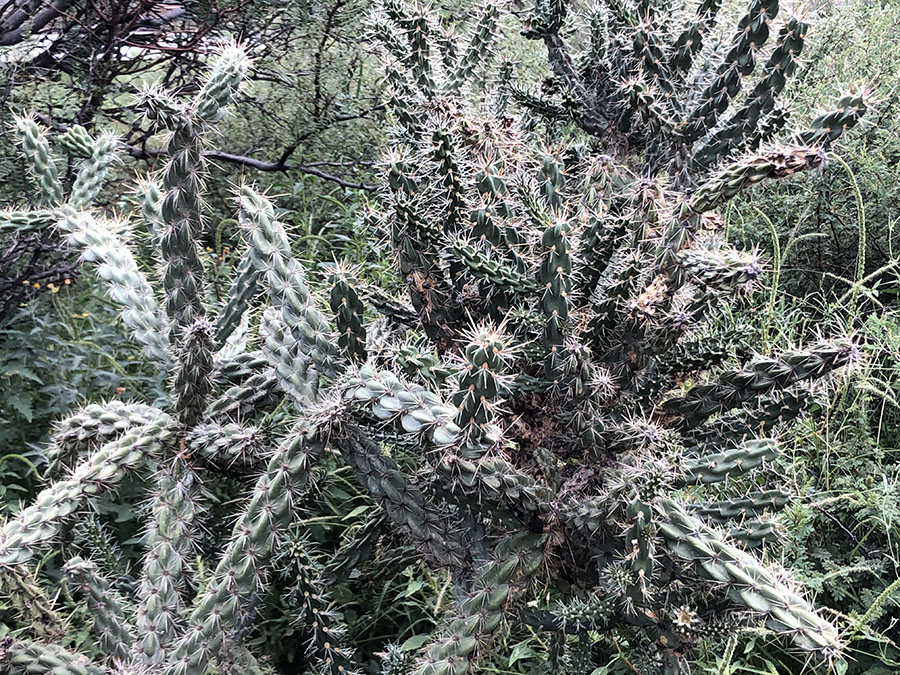The RoyalSlider is an image and video slider that can be embedded in pages, posts and widget areas, such as the sidebar and hero image area. To explore this option please contact us.
On this page:
Add content to a slideshow
Important: Contact us to set up the basic settings for your slider first.
Once the plugin has been activated on your site:
- Click RoyalSlider > Edit Sliders.
- Select Create New Slide.
- From the pop-up select Add Images to be taken to your Media Gallery to select or upload images.
- Once you have selected your image you will be taken back to the pop-up. There are a couple useful options and one important change you will make.
- You can also update an existing slide
- Description text will appear along the bottom of slide.
- Slide Link: To link your slide image to a specific URL add the address to the Link area in the slide editing pop-up.

- Important: The plugin will use your image title as the Alternative Text (alt text). This is not the purpose of alt text and it will be flagged as a violation. To correct this in the Title & alt section replace the Title with proper Alternative Text. If you need help with your alt text see our instruction page or contact us for any clarifications.
- When you are done with your slide click the X in the upper right hand corner of the pop-up and then click save slider button on the top right of the editor screen.
Video Slider
Important: contact us if you are planning on adding YouTube or Vimeo videos to your slide show, as there is a setting we have to adjust.
- Once you are cleared to add videos, it is as simple as adding the video URL to the YouTube or Vimeo video URL box.
- The plugin will pull in all the video information from your YouTube or Vimeo Channel, including title and description. Important to note that the description is not used by our version of the plugin.
- The Title is editable and it will appear at the bottom left corner of the slide.
- Slide shows can be a combination of images and videos.
- Link: If you add a link to a video, visitors will not be able to watch the video where your slider is embedded and will be taken directly to your link. Without a link visitors have the opportunity to click over to view on YouTube or in situ where it is embedded.
- When you are done with your slide click the X in the upper right hand corner of the pop-up.
Publishing and Embedding
- To see what your slideshow will look like click the Preview Slider button at the top right hand corner of the editing screen.
- Once you are satisfied with your slider content click the Save Slider button (best to do this frequently to backup your changes).
- To embed your slideshow in a page, post or widget, save your slider, and click RoyalSlider from the Dashboard menu. from the list of sliders copy the short code (as seen below) and paste directly to the editing window of where you’d like to display it, preview then publish your content and you are done!
[new_royalslider id="1"]