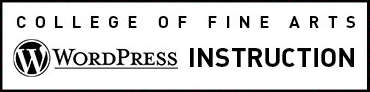Below are instructions for the WordPress image gallery feature. You may also wish to embed a gallery from Flickr.
Before you start
Optimizing your images to improve your website’s performance. Images must adhere to legal requirements and policies of the university.
Add a Gallery to a Page or Post
- While editing the Page or Post, place your cursor in the body text area where you would like the image gallery to appear.
- Click the Add Media button in the top-left above the toolbar icons.
- This will take you to your Library in a pop-up screen where you can either upload new images if necessary.
- Select “Create Gallery” (from the top-left vertical menu).
- Select the images to be included in the gallery. The “Alt Text” field must include a description of each image. Learn about the legal requirement to include alternate text.
- Click the “Create a New Gallery” button (in the bottom-right corner).
- Drag and drop to reorder the images.
- Optionally fill in the “Caption this image” area to display text below each image.
- Review the Gallery Settings:
- Important: Always set Link To field to the Media File, Custom URL or None. Never link to the Attachment Page.
- Determine how many vertical columns to display and
- if the images should display in random order.
- Click the “Insert gallery” button on the bottom-right.
- If you need to edit the gallery again after inserting, click the pencil icon at the top of the gallery.
If the height of your image is greater than the width the image will be automatically cropped. If the cropping leads to undesirable results, we recommend using a free online tool, like Sumopaint, to add width to the image.
Example Thumbnail Gallery:
Learn More
More information on managing images and media can be found in the WordPress Codex site.