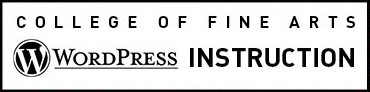Before you start, optimizing your images to improve your website’s performance. Images and media must adhere to legal requirements and policies of the university.
Never link to the Attachment Page – In the Image Options below, you can make your image a link. Attachment pages in WordPress do not pass our accessibility scan and therefore, never link an image or other file to the Attachment page.
How to Add an Image to a Page or Post
- While editing the Page or Post, place your cursor in the body text area where you would like the image to appear.
- Click the Add Media button in the top-left above the toolbar icons.
- This will take you to your Library in a pop-up screen where you can either upload a new image or select an image you have previously uploaded.
- Important: JPG files saved to your library should be saved with sRGB color settings. Do not save JPGs with Embedded color profiles, AdobeRGB or CMYK because this will cause an undesired color shift.
You can insert multiple images to create a gallery.
Image Options
You can change a variety of settings in the Attachment Details section of the media gallery pop-up.
- Here you can select for size and alignment.
- This is also where you can add your Alternative Text or add an Image Caption.
- Important: Always set Link To field to None, a Custom URL or the Media File. Never link to the Attachment Page.
Required Alternate Text
When adding each image to the library you must include a descriptive alternate text in order to comply with the American’s with Disabilities Act. Enter the description of each image in the “Alt Text” field outlined below.