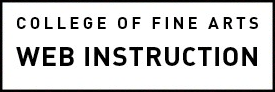All documents, including PDF (Adobe Acrobat’s Portable Document Format) documents, we put online are required to be accessible. We recommend making your content a Web page instead of a PDF whenever possible.
![]() There are other benefits in addition to making screen readers and other assistive technologies work better. An accessible PDF is always going to rank higher on search engines than a PDF that is not accessible. At any time, a technological variable may cause your document not to display as you would like. Following the steps in this tutorial will help you to ensure your content is presented consistently.
There are other benefits in addition to making screen readers and other assistive technologies work better. An accessible PDF is always going to rank higher on search engines than a PDF that is not accessible. At any time, a technological variable may cause your document not to display as you would like. Following the steps in this tutorial will help you to ensure your content is presented consistently.
On this page:
- Key Points
- Start in Word and Save as PDF
- Remediating a PDF
- Recommendations
- Other file types
- Learn More
Key Points
- Don’t convey information exclusively through color or images. Some people use screen readers or may be colorblind. If using visuals (like holidays on a calendar), it’s best to convey information through more than one way (like in a list or table).
- Use programmatic headings. Use heading styles so navigation is possible. This also makes it easy to make quick style changes later on.
- Logical reading order. This ensures that screen readers can easily navigate the document.
- Always use ALT text for images unless they’re purely decorative.
- Don’t scan documents or use ‘Print As’ to create a PDF. It results in an untagged, inaccessible graphic.
Images and ALT Text
Make sure to always use alt text to describe an image. In Word, select the image and go to the Picture Format tab (or right click and select Edit Alt text). If the image is purely decorative and not informative, like a logo, you can mark it as decorative.
If you want to have visual elements (e.g. color-coded holidays on a calendar, images with text) you need to also present that information as a readable list or table. In this case, it’s best to screenshot the visual element and paste it in the document as an image.
Document Headings
Use headings hierarchically in your document like you would on a website. This ensures that assistive technology can easily navigate the content. In Word, these are found under Styles in the Home tab.
Table Markup
While Word has limitations on making tables accessible (especially more complex ones), there are some basics steps you can take to facilitate accessibility. Once your table is created, go to the Table Design tab where you can “categorize” the cells (you can select multiple cells at once and do this). Most importantly, make sure you mark the header row so screen readers will read the header. If there are also headers in the first column, you can indicate that as well.
Start in Word and Save as PDF
The easiest way to make an accessible PDF is to start in Word and convert the document to a PDF format after you’re done. To preserve accessibility tags in Microsoft Word, make sure to save the document as a PDF (as opposed to using ‘Print As’):
- Mac: Make sure “Best for electronic distribution and accessibility” is selected.
- Windows: The basic settings are fine, but you’ll want to click Options to make sure “Document structure tags for accessibility” is checked.
Remediating a PDF
Adobe Acrobat Pro has several tools that you can use to make a PDF more accessible. Go to Tools and under Protect & Standardize is an accessibility panel.
- Run an accessibility check to receive a report detailing what issues need to be fixed. Each item includes links to Adobe’s website with instructions on how to repair any issues
- Make sure images have ALT text by using the Set Alternative Text option
- Create accessible links by going to Tools > Edit PDF > Link
- To add tags, go to View > Show/Hide > Navigation Panes > Tags
- If your PDF is a form, you can make it interactive by going to Tools > Prepare Form (under Forms & Signatures). Select a file and click Start. (*We recommend using Qualtrics for more accessible and secure forms)
For more information on PDF accessibility, visit the Adobe Acrobat User Guide.
The Web team has no experience with these tools and they are for Windows computers only . They claim to scan/remediate PDFs for accessibility:
- PAC (free) – https://pdfua.foundation/en/pdf-accessibility-checker-pac
- axesPDF (free trial) – https://www.abledocs.com/en/products-services/axespdf
Recommendations
- We recommend that you provide the file size and type next to a PDF link. Not all visitors will be happy about downloading a file, especially a large one. It’s best to keep documents under 1 MB. Be sure to reduce and optimize the file size as much as possible.
- It’s best to use contextual links in your document.
- Qualtrics is a great way to create online “fill in the blank” forms instead of PDF files. They’ll be accessible and the results are automatically stored in a database.
Other file types
- The Office of the Texas Governor has tutorials on Creating Accessible Microsoft Office Documents
- UNC has information on Microsoft Word Accessibility
- Microsoft has documentation on Best Practices for making Word documents accessible
- The University of Washington has resources for Creating Accessible Documents
Learn More
For a deeper dive into accessible documents UTLearn provides a course for working with Word, PowerPoint Presentations and PDFs
Deque’s blog on Everything You Need To Know About PDF Accessibility
WebAIM’s article on PDF accessibility
Adobe’s Training Resources for accessible Acrobat documents and Accessibility, Tags and Reflow
LinkedIn Learning course: Advanced Accessible PDFs (free for UT employees)
Techniques for adding ALT Text to images, providing headings, and link annotation for PDFs in Acrobat Pro.