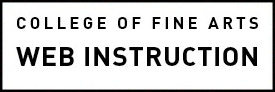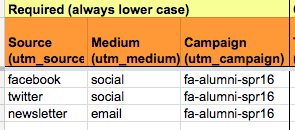If you are new to campaign tracking, please read Outreach Campaign Link Tracking before following the instructions on this page.
The instructions below show how to use a Google worksheet to set up and keep track of your campaign data. The advantages of using a worksheet instead of the Google URL Builder are that multiple people can collaborate and you’ll have a record of all the campaign links you’ve created in the same document. This will help you keep the labels consistent. For example, whenever you create a campaign link to post in Facebook, you’ll want to use facebook as the “source,” not Facebook. Google Analytics is case sensitive so these would be counted separately.
Starting a New Worksheet
- Log into Google Drive in another browser tab
- Click the link to Download the Multi-User Campaign Tracking Worksheet (Google Sheet)
-

Save Copy of Campaign Worksheet Save a copy of the worksheet in your Google Drive (see illustration). You may want to check the sharing settings on the new document by clicking Share on the top right of the Google Sheet.
Campaign Example
For this example, we’ll set up links to promote the Fine Arts Alumni home page on Facebook, Twitter and in an email newsletter.

We’ll use fa-alumni-spr16 as the Campaign (short for Fine Arts Alumni Spring 2016) for the three links. You can use whatever makes sense to you. The columns for Start Date, End Date, and Opportunity are for your own record keeping and are not required to create the links.
We’ve filled in the four required cells with the following values:
- Actual Landing Page (http://finearts.utexas.edu/alumni)
- Source (facebook)
- Medium (the Medium for any post to a social network like Facebook & Twitter would be social)
- Campaign (fa-alumni-spr16 – short, descriptive, and only uses lower case characters and numbers)

As soon as the required fields are filled in, the Final Landing Page URL is automatically created in the column labelled Final Landing Page URL. This is the link you will paste in Facebook.

The following image shows how the worksheet might look after adding parameters for Twitter and an email newsletter for the same Campaign:
Shortened Link
Use with caution! On the rightmost column of the worksheet you’ll notice a column labelled Shortened Link. You may want a short link for printed materials, such as a postcard, but be cautious because the URL services do not all work the same.
After you create the shortened link, enter it into the browser. If it loads the page with the parameters appended to the end then you should be alright. If it loads the page but does not maintain the parameters then it won’t work. You could try adding the parameters to the end of the short URL, but that kind of defeats the purpose.
We are not sure how University Short Links Service works, but we know that Bit.ly has a paid version if you want to use parameters.