There are lots of different ways you can add engaging, interactive content to your courses and you don’t even have to leave Canvas to do it.
Using the features built right in to Canvas’ Rich Content Editor and your computer’s webcam and microphone, you can record video or audio directly into any page, quiz, assignment or discussion with your course. Your students can even do the same thing.
This is a great way to add a personal touch, especially for online courses or those times when you don’t have as much face-to-face interaction with students as you’d like. It’s also a great way to share ideas or give feedback as you can also record this way in SpeedGrader.
This 3 minute video will show you how to get started. For more details, you can also read the step-by-step instructions below.
 Best Practices & Requirements
Best Practices & Requirements
You can record media for any length of time, but shorter video recordings are recommended. If your video is longer than 15 minutes, you may want to consider recording and uploading using an external provider. Longer media lengths require a longer rendering time and may be interrupted without a stable internet connection.
Also bear in mind that the Rich Content Editor does not allow you to make edits to recorded audio or video. If editing is required, say to remove a cough or sneeze while you were speaking, you’ll need to edit the file outside of Canvas.
Canvas videos also support caption files. Once you record and save your video, learn how to add captions to a video.
Flash is required for recording or viewing audio/video as well as uploading files to a course or an assignment. Other than these features, Flash is not required to use most areas of Canvas. Please note that some browsers may no longer support Flash.
 “How To” Instructions:
“How To” Instructions:
- Log in to Canvas with your UT EID and password.
- Next, navigate to the course and Assignment (page, quiz, announcement, or discussion) for which you wish to record audio or video.
- Or, if you are updating an existing Assignment, click Edit.
- In the Rich Content Editor section, click the movie reel icon [ ].
- Choose either Record or Upload Media.
- The Record Media tab is highlighted by default.
- If you are recording audio, please check your speaker settings and adjust accordingly.
- Enter a title for your video (or audio) recording in the Title field.
- When you are ready to begin recording, click the webcam icon.
- To record audio only, click the microphone icon and follow the same steps.
Note: if this is the first time you’re recording, you will need to allow Canvas to access your computers camera and microphone. To do so, click Allow.
If you’d like to learn more, here are some additional resources:
Canvas Rich Content Editor
Embedding Media Directly in Your Course
Canvas Rich Content Editor-Record or Upload Media
You can also refer to the Canvas Community online for additional resources.
 If you have any questions or you need help with this or anything else in your Canvas course, please don’t hesitate to contact me.
If you have any questions or you need help with this or anything else in your Canvas course, please don’t hesitate to contact me.



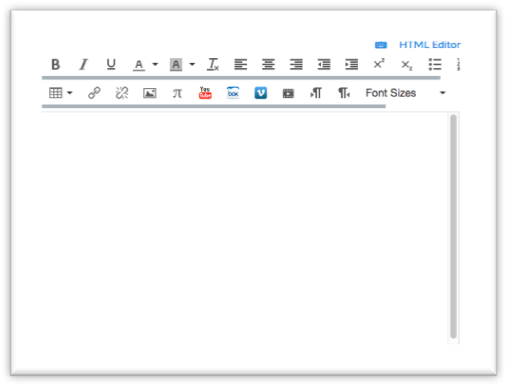

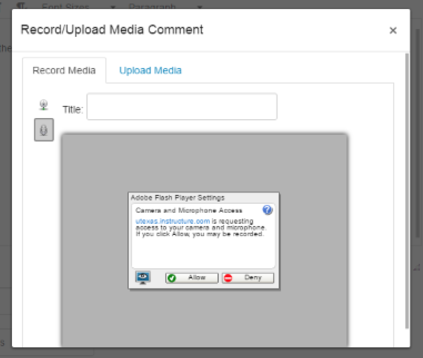
Leave a Reply
You must be logged in to post a comment.