- Getting Started Basics
- Creating Quizzes from Scratch
- Quiz Settings Overview
- Student View
- Quiz Results
- Support and Help Options
Getting Started Basics
Both Faculty and students much use Google Chrome as their web browser. If you don’t already have Chrome installed, click here.
Note: the following set up steps will be taken care of prior to the beginning of Fall 2023 classes, however, for future reference, these are the steps required to begin using Honorlock for your Canvas course.
- Install the Honorlock Chrome extension.
- Add the following paragraph to your course syllabus before the first class day: https://utexas.box.com/shared/static/5ix78vnbga4913n2p83mrzf9fbxc94ti.docx
- Send the following Canvas announcement to your students letting them know to take the practice quiz: https://utexas.box.com/shared/static/07h14smwldgf5dm9uad6qngfzb50jxau.docx
- Add a practice quiz to your course and include a link in the above announcement: https://honorlock.kb.help/create-a-practice-exam-in-canvas/
In addition to the above steps, it’s a good idea to review Honorlock’s Knowledgebase article about best practices for remote proctoring: https://honorlock.kb.help/best-practices-for-remote-proctoring/
Creating Quizzes from Scratch
The process of creating Canvas quizzes that utilize Honorlock requires two steps.
Step 1: create the quiz in Canvas as you normally would if you were not using Honorlock.
Step 2: click Honorlock in the left side navigation of your course, select the quiz you just created, then click Enable. This takes you to the Quiz Settings page as described in the next section.
After you create your quiz and enable Honorlock, the Canvas quiz edit page will now show you an access code like so:

Please do not edit this access code or share it with your students.
Quiz Settings Overview
This Knowledgebase page gives an overview of all the quiz settings for Honorlock including details about each as well as a short tutorial video.
https://honorlock.kb.help/using-honorlock-with-canvas/
This tutorial video includes a full description of all the general quiz settings, including best practices (skip ahead to 9:32 for quiz settings): https://utexas.hosted.panopto.com/Panopto/Pages/Viewer.aspx?id=b5e8c708-a13b-45c8-83c4-b061012ff2b5
Student View
Your students experience using Honorlock will, of course, be quite different from yours. But it’s helpful to know what it will look like for them so you can more affectively answer their questions if they run into trouble.
This 2 minute video shows the steps students will follow to get into their Canvas quiz with Honorlock enabled: https://utexas.box.com/shared/static/et6xaajjorxiot47d6gnpezsh7fgu8pg.mp4
At every step, students should simply follow the on-screen instructions. And, if they do run into trouble along the way, they can click the Chat Support link found in the lower right corner of the screen.
You can also refer them to the Honorlock Student FAQ: https://honorlock.kb.help/honorlock-student-faq/
Quiz Results
After your students have completed a Canvas quiz using Honorlock, their results will be visible to you on the Results page.
To get to this page, click the Honorlock link in you Canvas course navigation, select the quiz you wish to view, and click Results.
This will take you to a page that looks something like this:
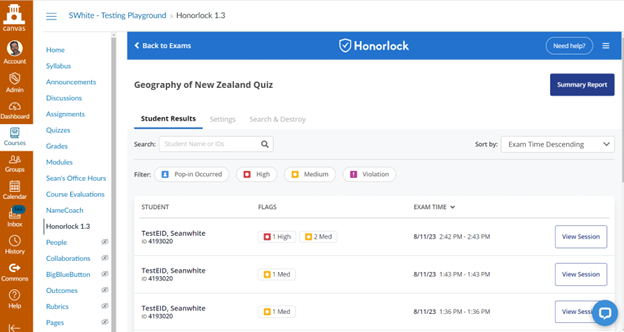
Obviously, your students will not all have the exact same name 🙂
- Each student will be listed by name and you can search for students by name or sort by a number of criteria at the top of the page.
- Below that you can filter the results based on the type of flags that Honorlock produced (medium, high, violation). Click here for more information about what these flags mean.
When you click View Session for a particular student, this will display that student’s test results like the image below. There, depending on which settings you selected, you can see what the student did during the quiz, including any flags and what action produced each one.
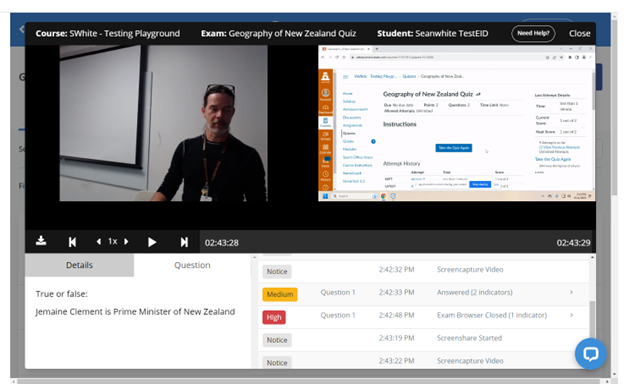
Support and Help Options
Students AND faculty can access live chat support 24/7 by clicking on the chat button in the lower right corner of the quiz results page or on the Honorlock page found in the left side navigation.
You can also click the Need help? Button in the top right corner of the page to start a live chat with Honorlock support.
Students and faculty in the School of Nursing can also contact me anytime for support or if they have any questions or concerns about Honorlock.

