A small number of UT faculty have reported unknown, and uninvited “guests” showing up at random in their Zoom meetings. And a small number of universities have also reported what’s now being called “Zoombombing”.
The chances of this happening to you are very low. But, it’s a good idea to know what steps you can take to prevent it in the first place AND what to do in case it DOES happen.
None of the following are requirements for your Zoom meetings, but it will be helpful for you to know what all these different options are and how to implement them if you need to.
UT’s Information Security Office has put together this resource which includes step-by-step instructions for many of the things you can do to prevent uninvited guests; and links to specific topics are included below. https://security.utexas.edu/zoom-security
Before your meeting begins:
- Disable “Join before host”
- When you schedule a Zoom meeting, turn this setting off to ensure no one can enter until you begin the meeting.
- Enable the “waiting room”
- This allows you to see exactly who is waiting to enter your meeting and allow them in one at a time or all at once.
- If you use the Waiting Room, please see the special note below.
- Disable “file transfer”
- In your Zoom account settings, disable the option for “In-meeting File Transfer”
At the beginning of your meeting:
- Assign a “co-host” to help moderate
- This can be a TA, another instructor, or even a student, who helps you manage Zoom so you can focus on teaching.
- Mute participants
- Turn off their microphones so they can hear you, but you won’t be interrupted by them.
- Turn off participants’ video
- Lock the meeting
- Once all your students have joined, prevent others from entering by Locking the meeting.
- Disable Private Chat
- Students can still send you Chat questions, but cannot send private messages to one another.
If you DO have uninvited guests:
- Place them in the “waiting room”, or,
- Remove them from the meeting
- Disable “allow removed participants to rejoin”
NOTE: Not all of these settings are appropriate for every class. And, some will be more appropriate for smaller classes, others for larger ones. But it is a good idea for you to become familiar with all these settings so that you know how to use them if you need to.
A Special Note About The Waiting Room
To help combat the possibility of “Zoombombing” or any other uninvited activity in Zoom meetings, the university has changed the default settings across campus. This means that beginning 3/27/2020, if someone is logged in to a UT Zoom account, they will be automatically admitted to your Zoom meeting. But if they are not, or if they are a guest, they will remain in the Waiting Room until you admin them.
If you wish to use the Waiting Room feature for office hours or another situation where you wish for everyone to stay in the Waiting Room until you admit them, you will need to change your Zoom account settings accordingly (see screenshot below).
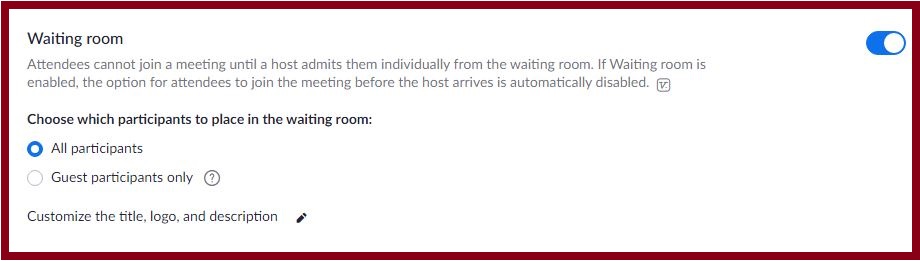
More Resources:
- UT Information Security Office: https://security.utexas.edu/zoom-security
- Inside Higher Ed article: https://insidehighered.com/news/2020/03/26/zoombombers-disrupt-online-classes-racist-pornographic-content
- USC Resource page: https://keepteaching.usc.edu/tools/zoombombing-resources/
- Tufts Resource page: http://tuftsedtech.screenstepslive.com/s/19028/m/94934/l/1222651-how-to-prevent-zoombombing


Leave a Reply
You must be logged in to post a comment.