Take a deeper dive into BigBlueButton and learn about how you can get started using this in your Canvas course right away.

- Create a New Conference with BigBlueButton
- Invite Students to Join Your Conference
- Record Your Conference
- Share Your Conference Recording
Create a New Conference with BigBlueButton
- Log in to Canvas.
- From your Dashboard page, select one of your Canvas courses.
- From the left-hand navigation menu of that course, select Conferences.
- To create a new conference (webinar, meeting, etc.) click +Conference and follow the on-screen prompts.
- Using the Conference scheduling options on screen, you can now schedule your BigBlueButton conference to start right away or for any future date. You can also set the time limit, whether or not you’d like to record it, and more (see image below).
- Next, click Update. This returns you to the conferences page.
- Click the Start button in the upper right-hand corner to open BigBlueButton. Your meeting opens automatically. From this point, follow the on-screen instructions to use your computer’s audio or join by phone, and test and select your webcam.
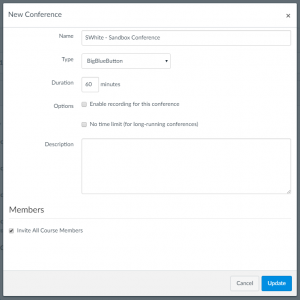
Invite Students to Join Your Conference
You must invite attendees to your BigBlueButton conference before you begin. Also note that only people who are already enrolled in your Canvas course can be invited*.
If you wish to invite all students, leave the default options under Members as they are. However, if you wish to invite specific people, unckeck Invite All Course Members, then check the individual(s) from the list of students. When you click Update, all invitees will receive an email notification through Canvas which includes a hyperlink that will take them into your conference.
* If you wish to add someone to your Canvas course, you can do this from the People tab in Canvas.
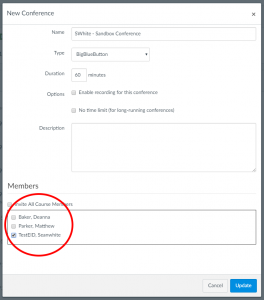
Record Your Conference
If you wish to record your BigBlueButton conference, you must check Enable recording for this conference in the New Conference options section before you begin (see previous images for examples).
Once you begin your conference, click the Start Recording icon in the upper right-hand corner. Then, click Yes to confirm that you wish to record.
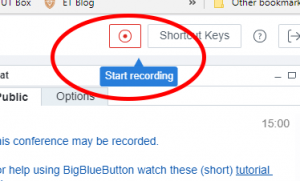
When you’re finished, repeat the same steps. Click the Recording icon once again. Then, click Yes to confirm that you wish to stop recording.
Share Your Conference Recording
Once your conference has ended and you’re back in Canvas, it takes some time for your recording to be available. And, how long it takes depends on how long your conference was to begin with. But, once it’s available, you can return to the Canvas Conferences section of your course where you will see a small arrow icon next to the conference you just recorded (see example below). Click that arrow to expand the section and access the recording. Click the View button on the right-hand side to open and view the video.
Below are some simple instructions you can send to your students or anyone else you wish to share the video with.
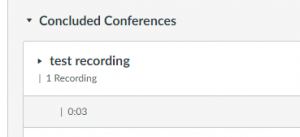
To view the recording:
- Log in to your Canvas course.
- Click Conferences in the left-hand navigation.
- Click the arrow to the right of the conference session you wish to view. This expands the section revealing the video link.
- Click the View button to open the video and begin watching.
Finally, keep in mind that this recording is ONLY available for two weeks after your conference.
Click here to download this primer as a Word document.
Or, if you’d like to watch two short video introductions to Big Blue Button, keep scrolling:
Part 1: Getting Started
Part 2: Conference Basics
If you have any questions, or would like to know more, please don’t hesitate to contact me at your convenience.


Leave a Reply
You must be logged in to post a comment.